[AWS] AMI 다른 계정에 공유, 복사하기
눈매확장 이미지개선술 듀얼 트임 작고 날카로운 눈매를 크고 순하게!
눈매확장 이미지개선술 듀얼 트임 작고 날카로운 눈매를 크고 순하게! 현대미학성형외과는 1. 2018년 제11회 메디컬 아시아 시상식 눈·코 부문 대상 수상 2. 2018년 신양 아시아태평양 의료미용 시
iehan.de
AWS를 서비스별로 계정을 분리하여 사용하는 경우가 꽤 있습니다.
다른 계정에서 만든 AMI를 공유하여 사용하는 경우도 있고 더 나아가 공유 받은 AMI를 복사하는 경우도 있습니다.
AMI를 공유하는 방법과 공유받은 AMI 복사하는 법을 알아보겠습니다.
공유 할 AMI를 가지고 있는 계정을 원본 계정이라 하고,
공유 받을 계정을 공유 계정이라고 명명하겠습니다.
원본 계정에서 AMI 이미지를 생성하도록 하겠습니다.
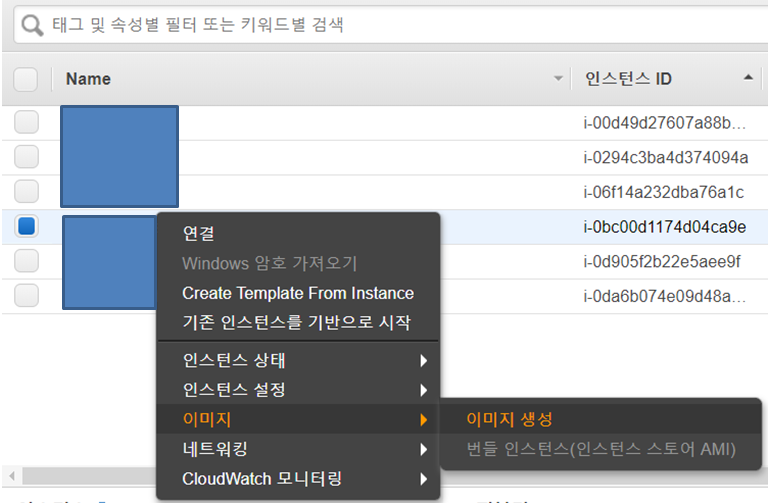
AMI를 만들 Instance를 선택 후 이미지 > 이미지 생성을 클릭하여 AMI를 생성합니다.
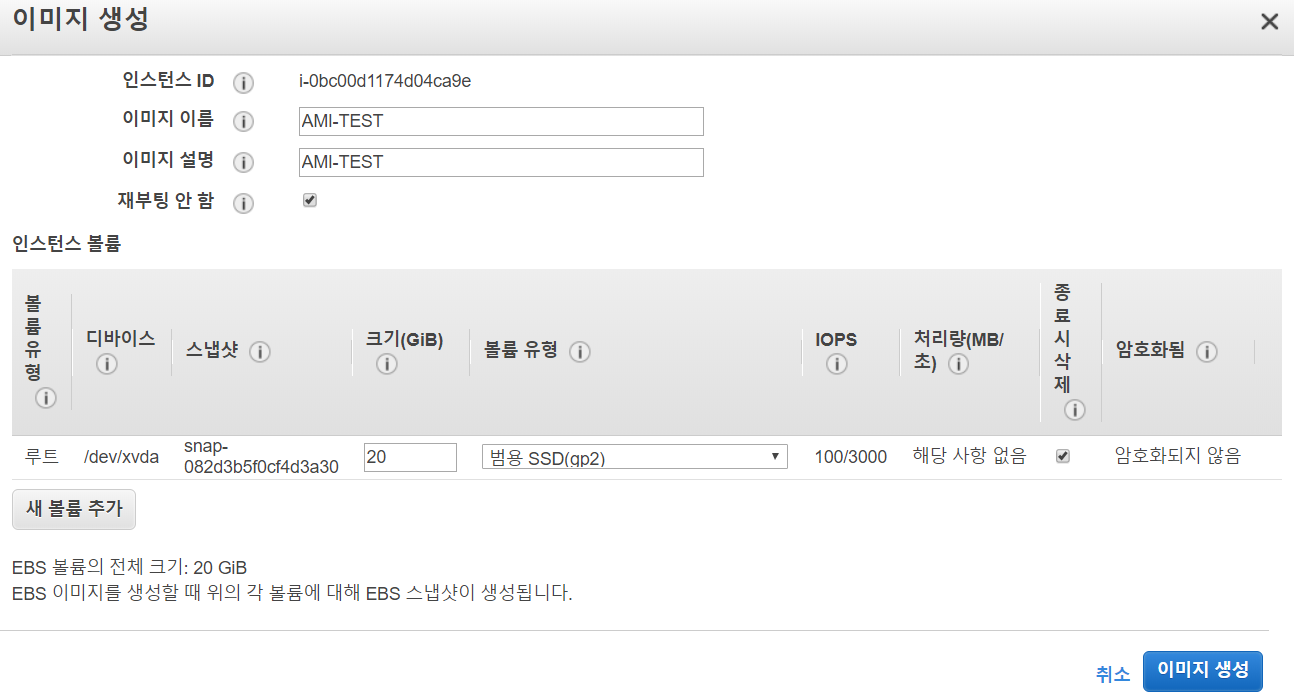
여기서 재부팅 안 함을 클릭하여 체크 할 것을 추천합니다. 체크 하지 않으면 이미지 생성 시 해당 Instance를 reboot 하고 생성하기 때문에 자동 실행 설정하지 않은 서비스들은 다시 실행시켜줘야 하는 경우가 발생 할 수 있습니다.
이미지 생성을 클릭하여 이미지를 생성합니다.
이미지 생성이 될 동안,
공유 계정의 계정 ID가 필요합니다. 공유 계정의 계정 ID를 알기 위하여 공유 계정으로 접속합니다.
우측 상단에 계정 ID 클릭 > 내 계정을 클릭합니다.
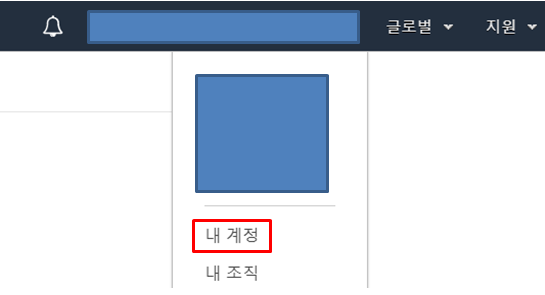
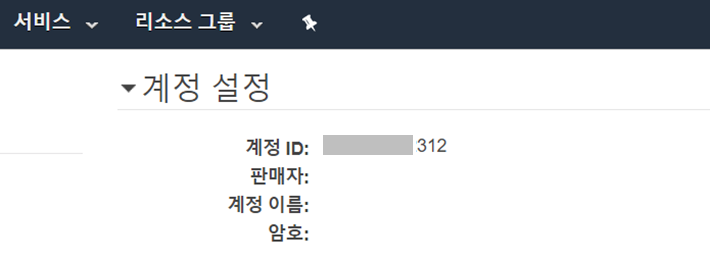
계정 ID를 복사하거나 따로 적어둡니다.
다시 원본 계정으로 돌아와 EC2 > 이미지 > AMI 순으로 클릭합니다.

상태 - available 이어야 AMI가 정상적으로 생성이 된 것입니다.
## AMI 권한 편집 클릭 (문구 변경)
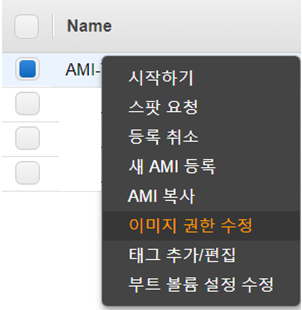
원본 계정의 생성 된 AMI를 선택하여 오른쪽 클릭 > 이미지 권한 수정을 선택합니다.
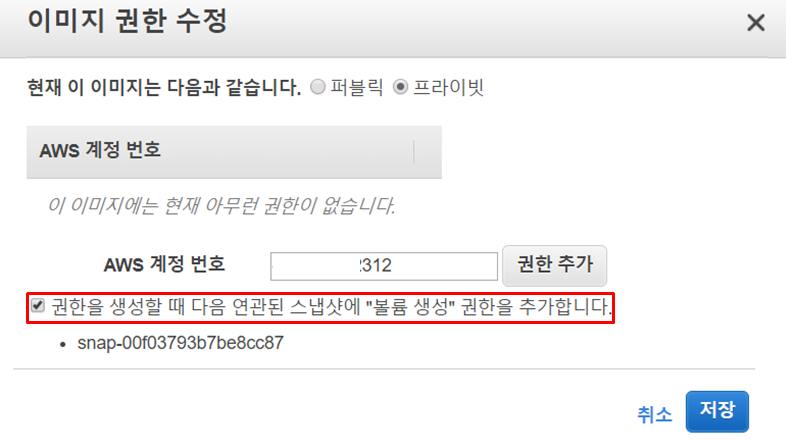
AWS 계정 번호에 위에서 알아본 공유 계정의 계정 ID를 적어줍니다.
권한을 생성할 때 다음 연관된 스냅샷에 "볼륨 생성"권한을 추가합니다. 를 클릭해줍니다.
클릭을 하지 않았을 시 공유 받은 AMI를 복사 할 시 볼륨 권한이 없어 아래와 같은 메시지가 발생합니다.
You do not have permission to access the storage of this ami
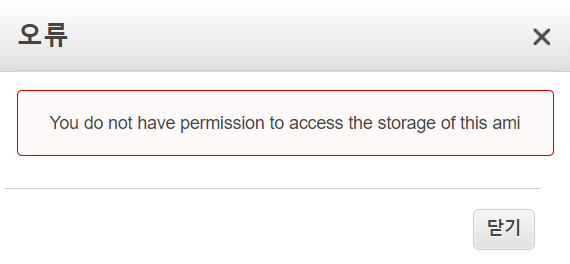
저장을 클릭하여 공유합니다.
공유가 되었는지 확인하기 위하여 공유 계정으로 접속하여 EC2 > 이미지 > AMI 탭으로 갑니다.
프라이빗 이미지로 변경하여 검색하면 아래와 같이 공유가 된 것을 확인할 수 있습니다.

여기까지가 원본 계정에서 공유 계정으로 AMI를 공유 하는 방법입니다.
추가적으로, AMI 복사를 알아보도록 하겠습니다.

마우스 오른쪽 클릭 AMI 복사를 클릭합니다.
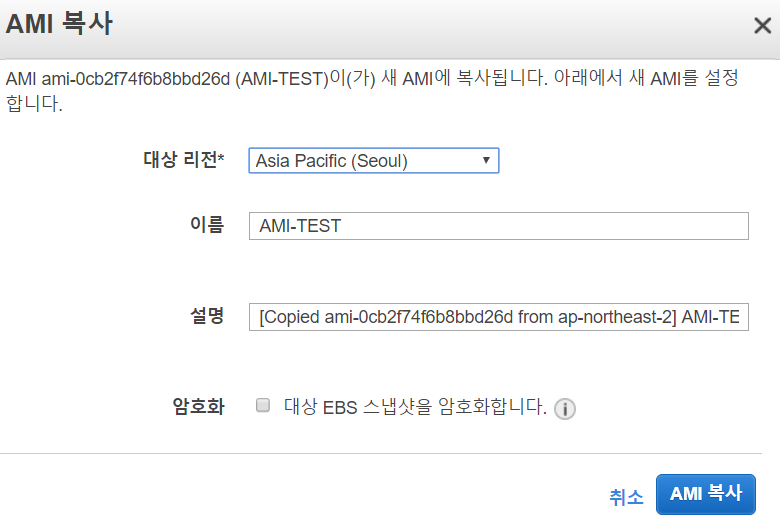
대상 리전을 Seoul을 선택 후 AMI 복사를 클릭합니다.
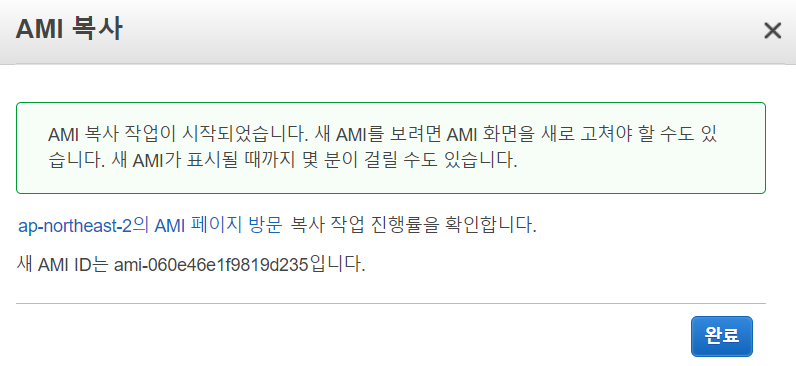
AMI 복사가 진행되고 완료 버튼을 클릭합니다.

몇 분 후 사용자 소유로 변경하여 확인해 보면 공유 받은 AMI를 복사하여 사용자 소유의 AMI가 새로 생성됨을 확인 할 수 있다.
이처럼 원본 계정에서 공유 계정으로 AMI를 공유하여 사용할 수도 있으며, 더 나아가 복사하여 사용자 소유로 만들어 사용할 수 있습니다.
아파트아이 앱 리뉴얼 이벤트(AOS전용)
■ 이벤트 개요 1) 이벤트 명: 리뉴얼 이벤트 2) 기획 의도: - 아파트아이 앱 다운로드 및 업데이트를 통해 리뉴얼된 아파트아이 이용을 장려함 - 이벤트 참여 시 관리비를 지원해 주는 이벤트로
iryan.kr