[AWS] Rclone을 사용하여 Windows에서 AWS S3 마운트 탑재
## 버킷에 폴더 생성후, 임의의 파일 있어야함

## 비공개 S3 버킷 생성


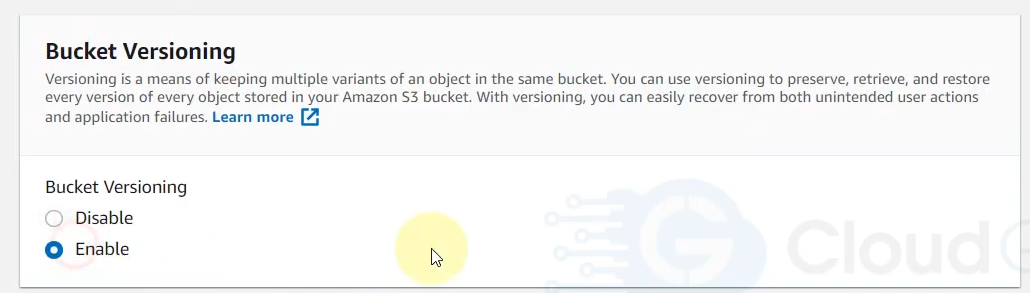
- 폴더 만들기 (필수)
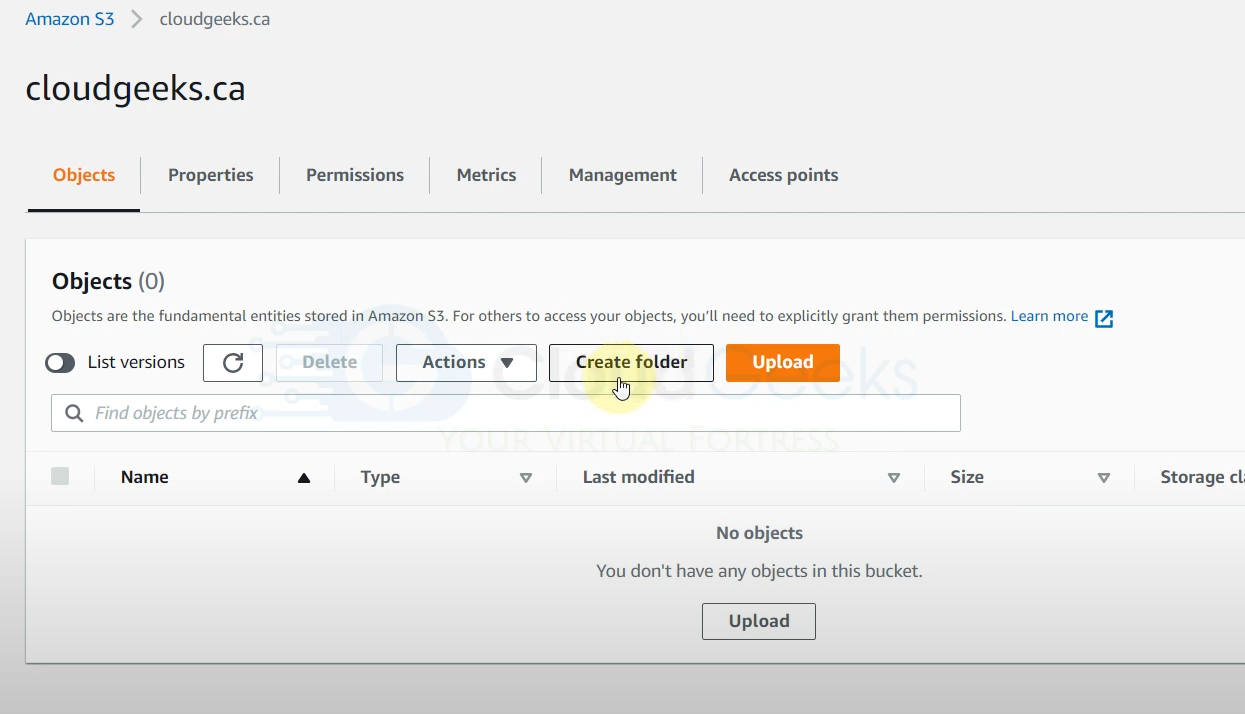

- 샘플 사진 업로드

## 접속용 Windows EC2 생성
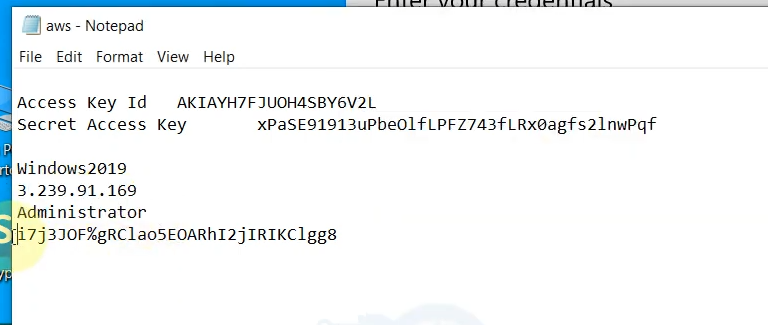
- 크롬 설치
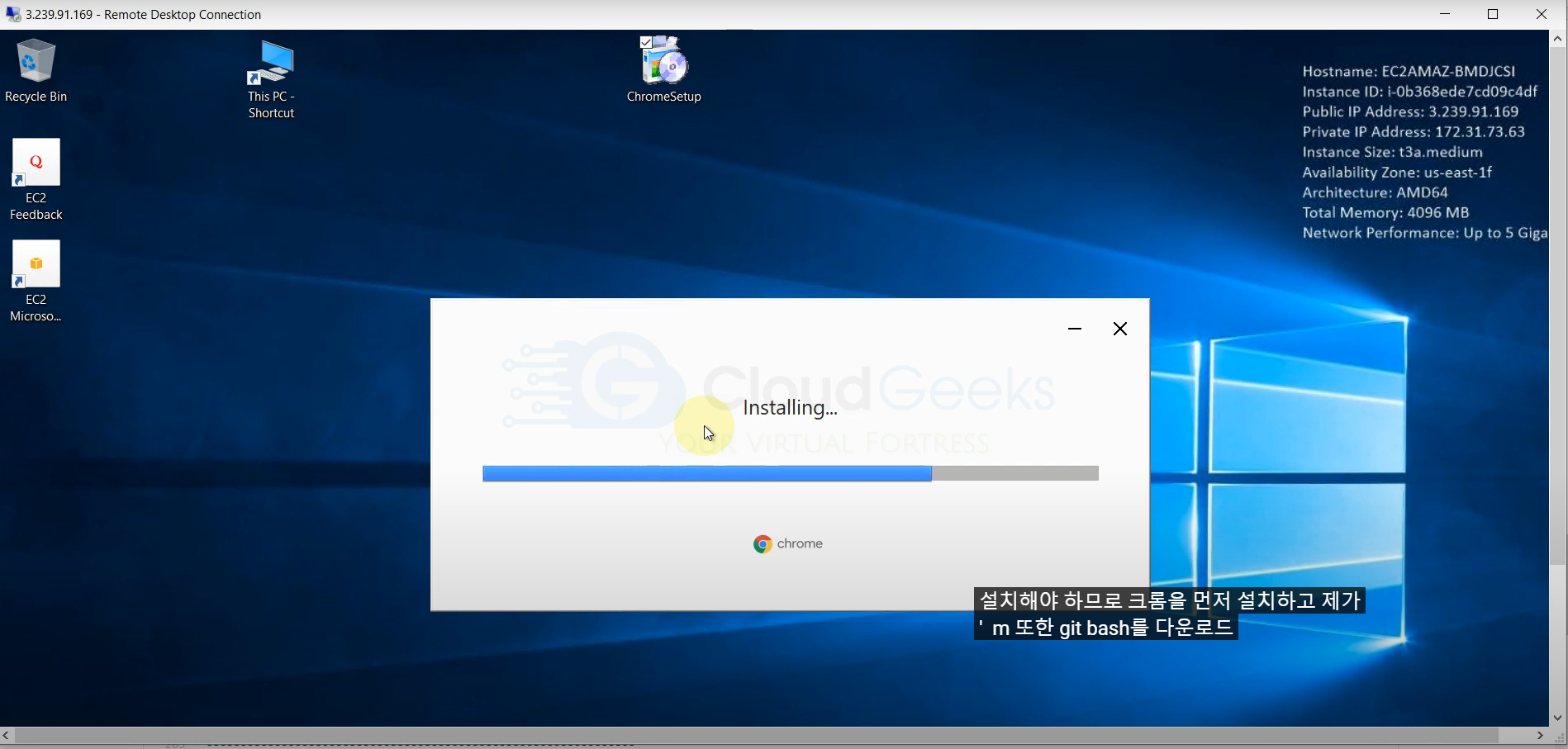
- Git 설치

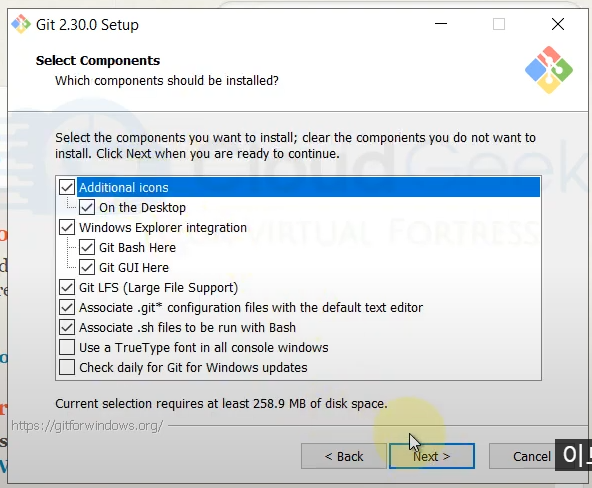


- 1. Winfsp 안정화 버전 설치 할 것

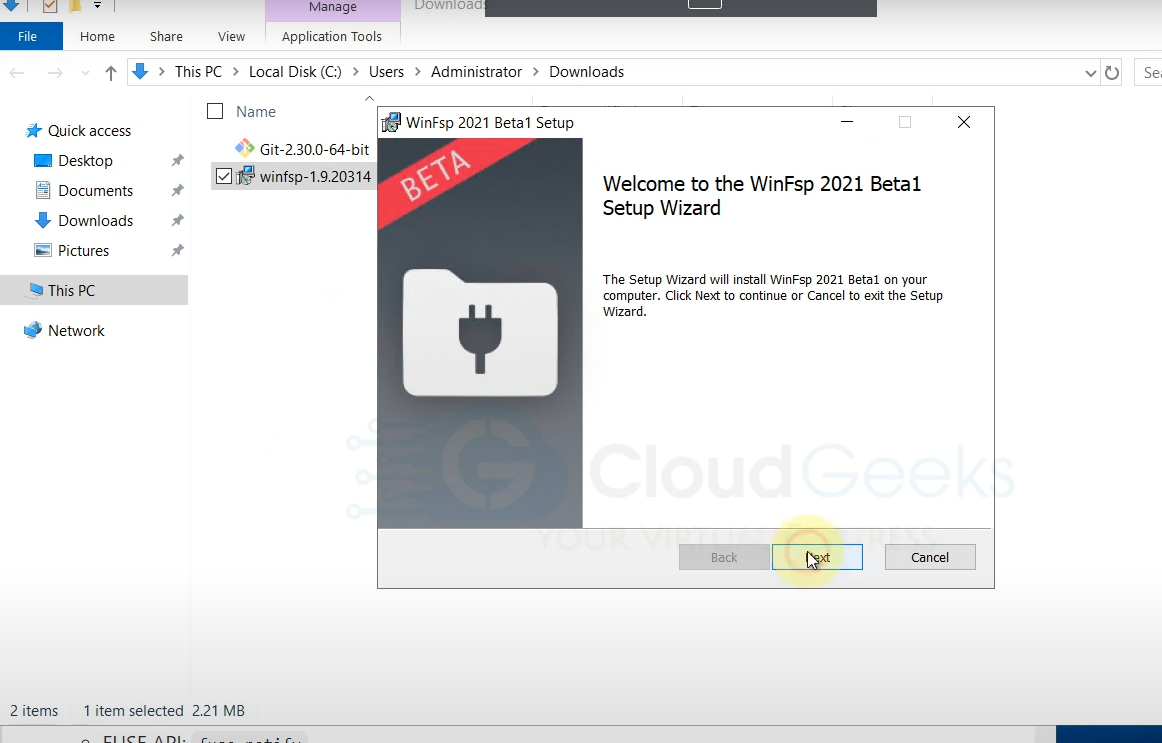
- 2. Rclone 다운로드


- 버킷명 제약사항 있음 ( . 사용할 수 없음)

- 버킷 재생성 (cloudgeeks-ca)

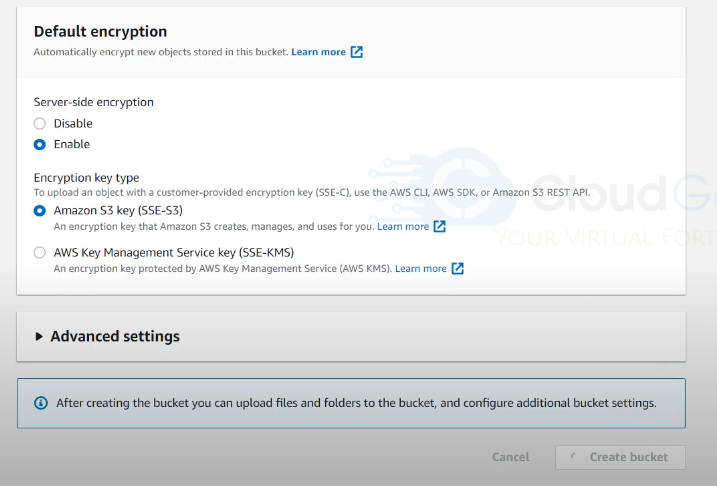
- 재시도
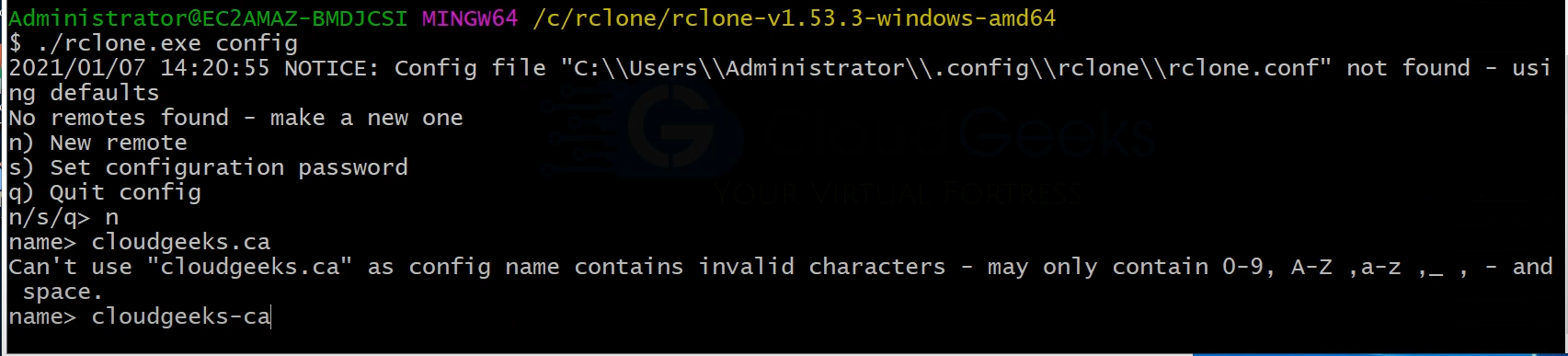
- 4 입력

- 1 입력

- Access Key 입력

- 리전 선택 (나머지 모든 설정 엔터 진행)

- 엔터후 최종 종료

- RC 실행

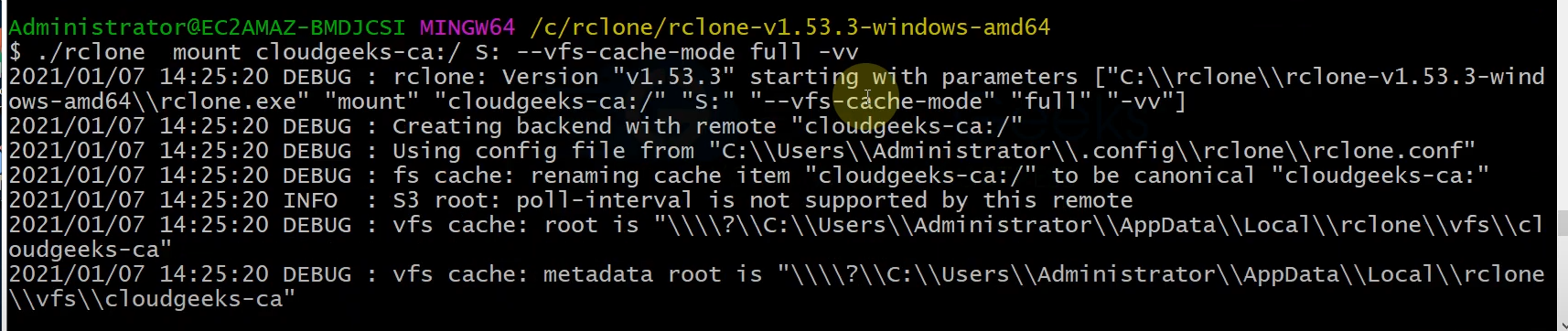

## S3 접속화면


- 폴더와 Readme.txt 파일을 동시에 만들어서 복사하기


## 마운트 드라이브 지속성 설정 (Windows 작업)
# How to automate mounting an S3 bucket on Windows boot
# It is convenient when the bucket is mounted as a network drive automatically on Windows boot. Let’s find out how to configure automatic mounting of the S3 bucket in Windows.
# Create the rclone-S3.cmd file in the C:\rclone\ directory.
# Add the string to the rclone-S3.cmd file:
C:\rclone\rclone.exe mount cloudgeeks-ca:/ S: --vfs-cache-mode full
#####################################################################################
Save the CMD file. You can run this CMD file instead of typing the command to mount the S3 bucket manually.
Copy the rclone-S3.cmd file to the startup folder for all users:
C:\ProgramData\Microsoft\Windows\Start Menu\Programs\StartUp
## 위치로 복사하기


==============================================
https://github.com/quickbooks2018/aws/blob/master/s3-mount
| # Windows S3 MOUNT | |
| ------------------- | |
| ### Rule ### ---> Do not create empty folders in s3 or windows, it will not work | |
| 1. Download ---> Winfsp ---> Windows Mount as Drive ---> https://github.com/billziss-gh/winfsp/releases | |
| 2a. Rclone ---> Rclone ---> OpenSource Cli tools for almost all cloud storages ---> https://rclone.org/downloads/ | |
| 2b. GIT Bash ---> https://git-scm.com/downloads | |
| 3. Create s3 bucket | |
| ####################################################################################################### | |
| 4. mkdir /c/rclone | |
| cd /c/rclone && curl -# -LO https://downloads.rclone.org/v1.53.3/rclone-v1.53.3-windows-amd64.zip | |
| unzip rclone-v1.53.3-windows-amd64.zip | |
| cd rclone-v1.53.3-windows-amd64 | |
| ./rclone.exe config | |
| ./rclone mount cloudgeeks-ca:/ S: --vfs-cache-mode full -vv | |
| ######################################################################################################### | |
| # Above We have performed this mention below steps via GitBash | |
| --------------------------------------------------------------- | |
| ---> echo "C:\rclone\rclone.exe mount cloudgeeks-ca:/ S: --vfs-cache-mode full" > rclone-S3.cmd | |
| ---> cp /c/rclone/rclone-S3.cmd /c/ProgramData/Microsoft/Windows/Start\ Menu/Programs/StartUp/rclone-S3.cmd | |
| # How to automate mounting an S3 bucket on Windows boot | |
| # It is convenient when the bucket is mounted as a network drive automatically on Windows boot. Let’s find out how to configure automatic mounting of the S3 bucket in Windows. | |
| # Create the rclone-S3.cmd file in the C:\rclone\ directory. | |
| # Add the string to the rclone-S3.cmd file: | |
| C:\rclone\rclone.exe mount cloudgeeks-ca:/ S: --vfs-cache-mode full | |
| ##################################################################################### | |
| Save the CMD file. You can run this CMD file instead of typing the command to mount the S3 bucket manually. | |
| Copy the rclone-S3.cmd file to the startup folder for all users: | |
| C:\ProgramData\Microsoft\Windows\Start Menu\Programs\StartUp | |
| As an alternative, you can create a shortcut to C:\Windows\System32\cmd.exe and set arguments needed to mount an S3 bucket in the target properties: | |
| C:\Windows\System32\cmd.exe /k cd c:\rclone & rclone mount blog-bucket01:blog-bucket01/ S: --vfs-cache-mode full | |
| # S3 Policy | |
| --------------- | |
| { | |
| "Version": "2012-10-17", | |
| "Statement": [ | |
| { | |
| "Effect": "Allow", | |
| "Action": [ | |
| "s3:ListBucket" | |
| ], | |
| "Resource": "arn:aws:s3:::BUCKET-NAME" | |
| }, | |
| { | |
| "Effect": "Allow", | |
| "Action": [ | |
| "s3:PutObject*", | |
| "s3:GetObject*", | |
| "s3:DeleteObject*" | |
| ], | |
| "Resource": "arn:aws:s3:::BUCKET-NAME/*" | |
| } | |
| ] | |
| } | |
| # https://www.nakivo.com/blog/mount-amazon-s3-as-a-drive-how-to-guide/ | |
| # https://blog.spikeseed.cloud/mount-s3-as-a-disk/ | |
https://www.youtube.com/watch?v=9mRzKdmHMOE&t=246s