windows server 2019 FTP 설정 및 방화벽 설정
Windows server 2019 에서 ftp 설정에 관한 글입니다.
지정사용자를 설정하는 ftp 설정 방법입니다.
설치는 간단하니 넘어가도록 하겠습니다. ( 역할 및 기능추가에서 설치하면 됩니다 )
1.FTP 설정
서버 관리자 -> 도구 -> iis 관리자

사이트 -> FTP 사이트 추가

사이트 이름과 경로를 지정.
그냥 마음데로 지정함 ( but. 격리ftp에서는 이름과 경로가 중요함 )

바인딩 및 SSL 설정에서는 SSL 사용 안함

인증 : 기본
권한 부여
지정한 사용자
사용자명을 입력 ex.abcuser 설정 후 마침
추후에 로컬사용자및그룹에서 입력한 abcuser 를 생성할 것임
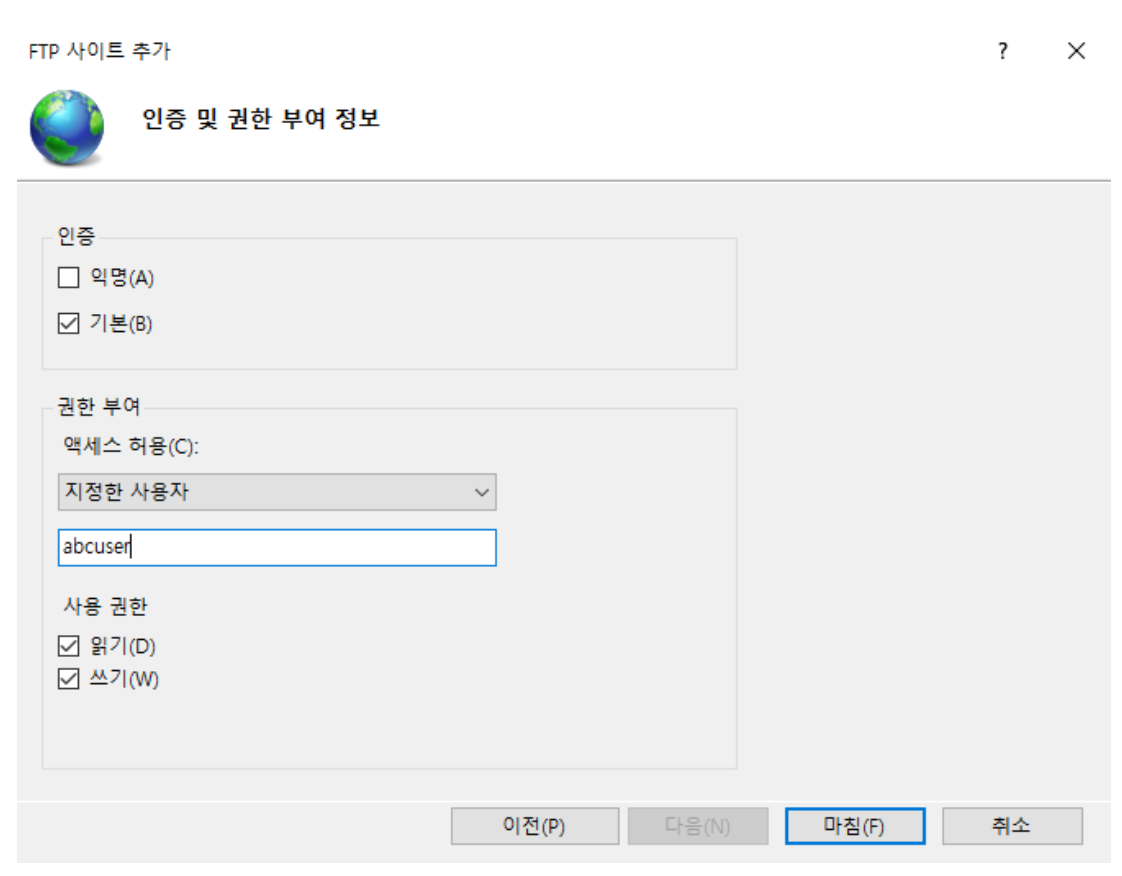
FTP 디렉토리 경로로 지정된 폴더에 권한 설정을 해야 함
FTP 폴더 -> 속성

편집
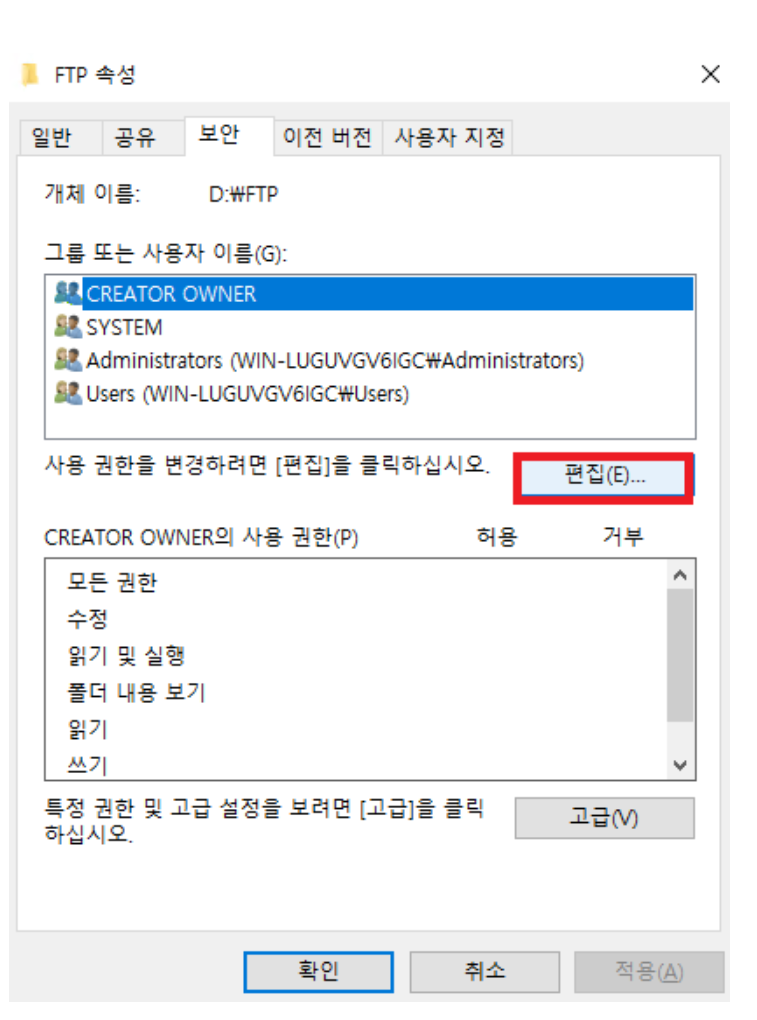
추가

고급 -> 지금 찾기 에서 IIS_IUSRS 추가 하고 확인
ex) 선택할 개체 이름을 입력하시오. 란에 # IIS_IUSRS 를 입력하고 이름확인을 하면 찾아짐
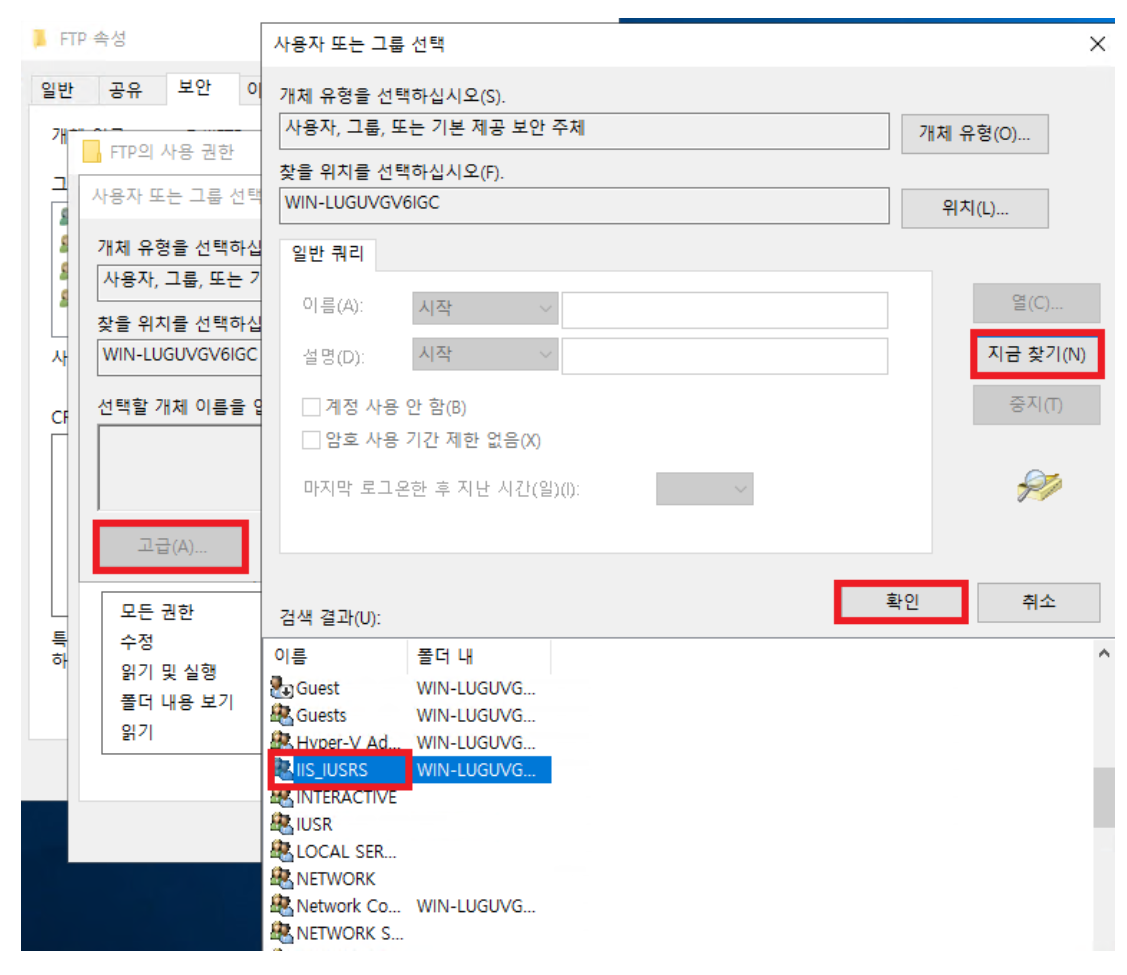
여기서 왜 IIS_IUSRS 를 폴더 사용권한에 추가 하는가 입니다.
위에서 FTP 사이트를 생성할 때 지정된 사용자로 지정하고 사이트를 만들었습니다.
IIS 에서 주체적으로 사용자를 지정하고 설정하였기때문에 관리를 IIS 에서 한다고 봐야 합니다.
그래서 IIS를 관리하는 IIS_IUSRS 에게 권한을 주는것 같습니다.
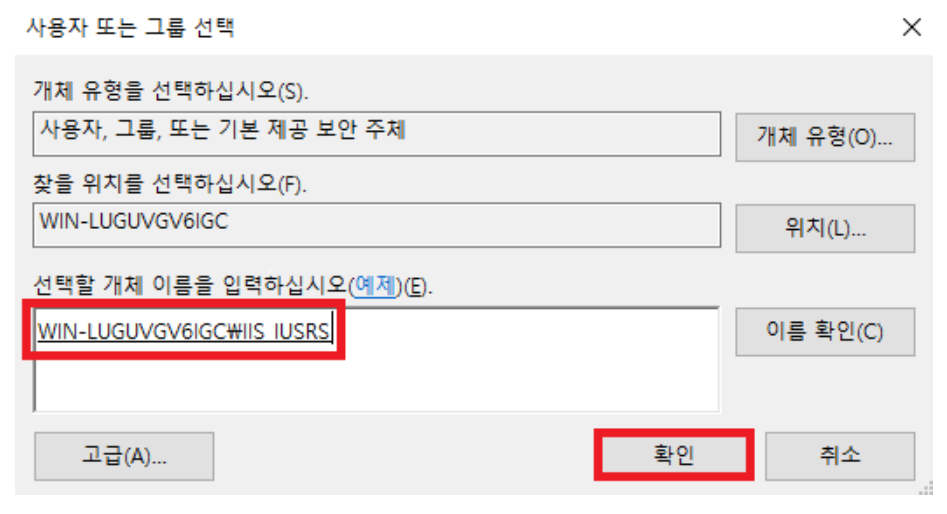
IIS_IUSRS
쓰기 권한 추가

2.FTP 유저 생성
이제 폴더에도 사용자를 추가했으니 실제 abcuser 만들어야 함
서버관리자 -> 도구 -> 컴퓨터 관리

컴퓨터 관리 -> 시스템 도구 -> 로컬 사용자 및 그룹 -> 사용자 -> 새 사용자 -> abcuser 생성

abcuser -> 속성
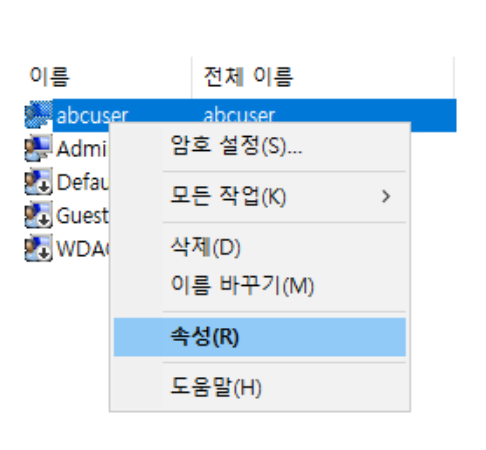
기존 소속 그룹 users 를 제거

고급 -> 지금 찾기 -> IIS_IUSRS 추가

적용

3. 방화벽 설정
제어판\시스템 및 보안\Windows Defender 방화벽 -> 고급 설정
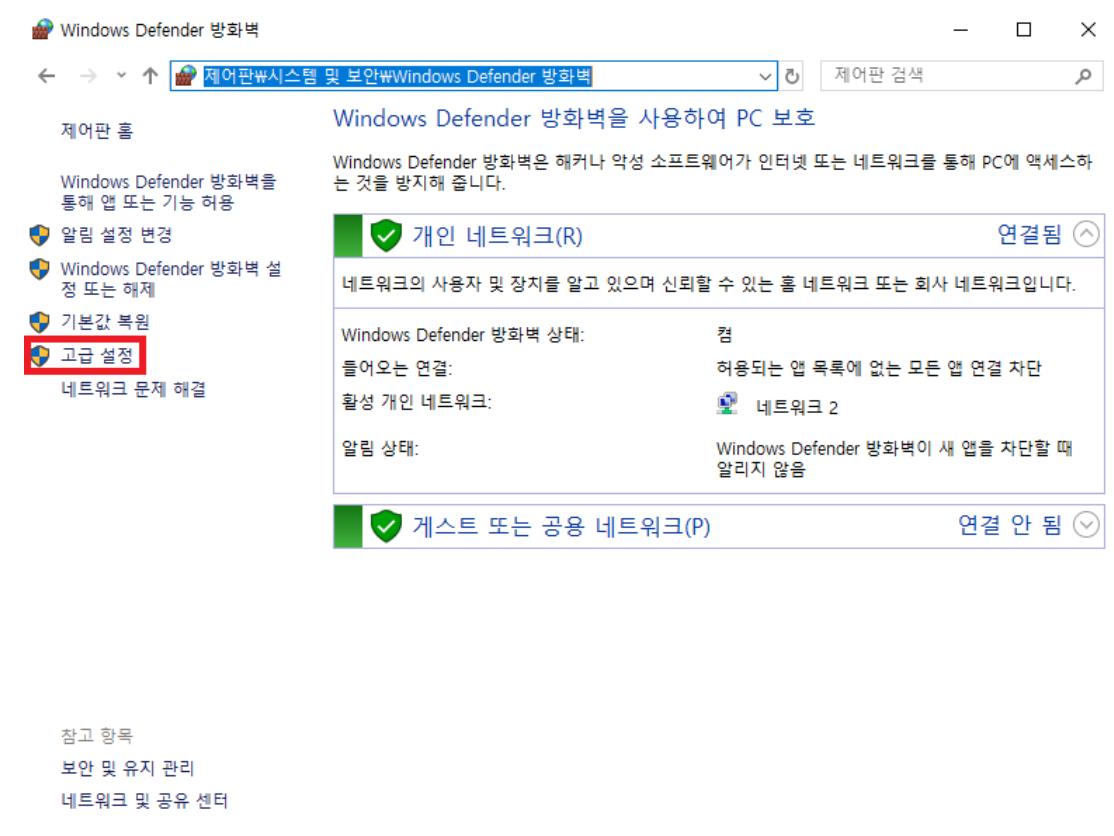
인바운드 규칙 -> 새 규칙…

미리 정의됨 -> FTP 서버
feat. FTP는 윈도우에서 미리 정의해둔 서비스에 등록되어 있어서 별도로 프로그램이나 포트를 설정할 필요가 없음.
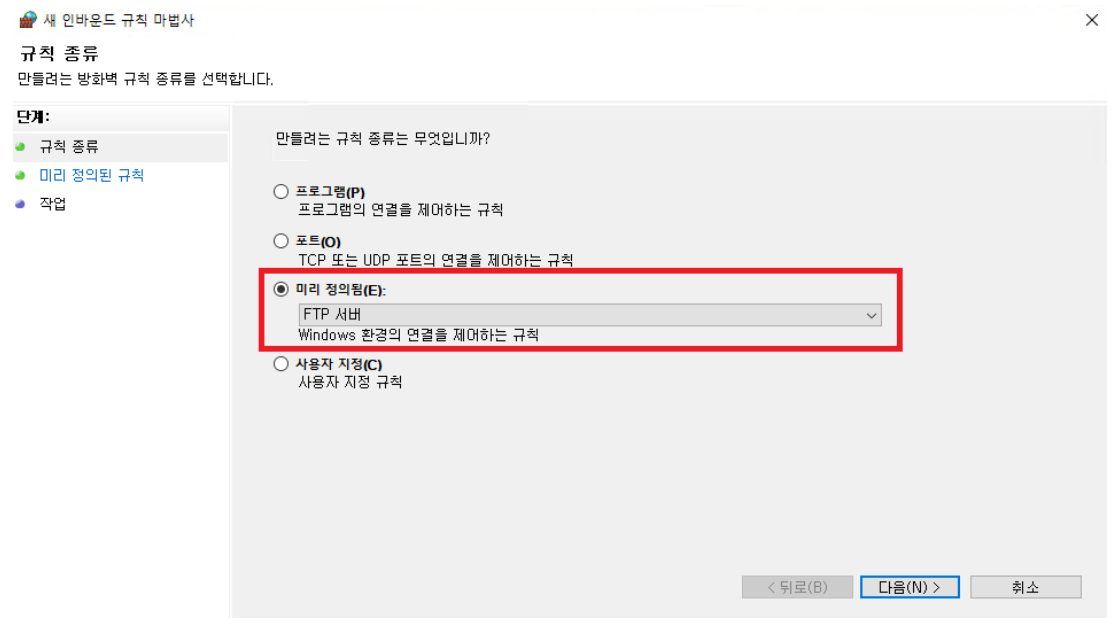
정의된 FTP 서버 규칙 안에 있는 규칙을 다 체크

연결 허용 -> 마침

이제 설정은 끝났으니 연결확인.
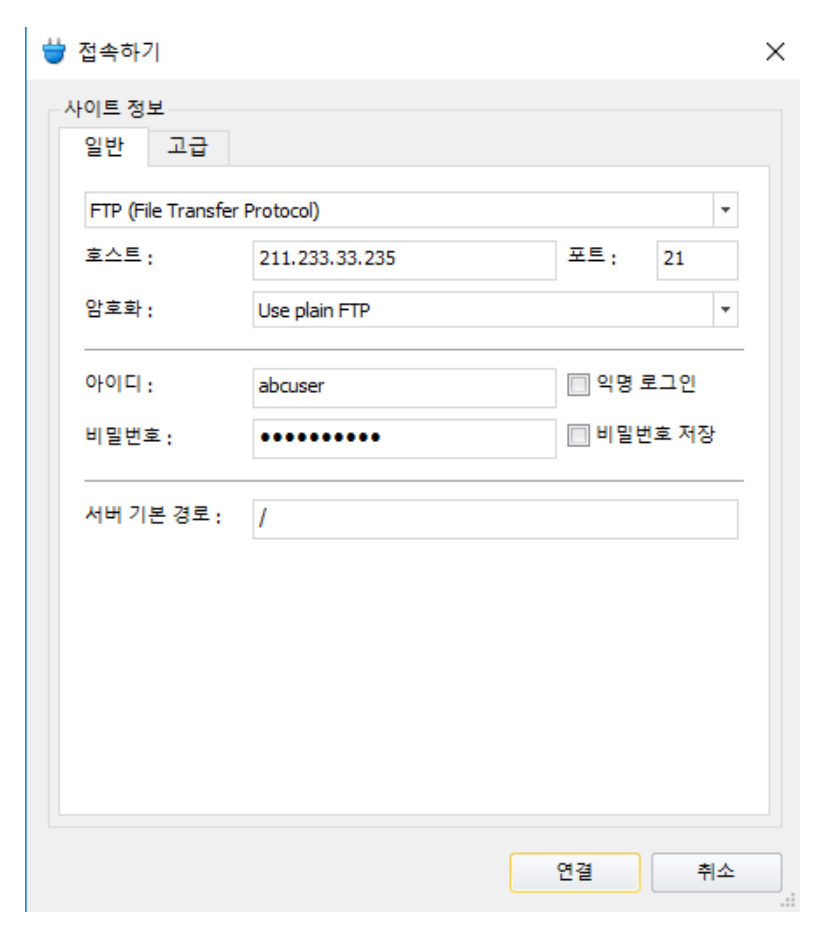

추가로 설정을 마친 FTP 사이트에 다른 유저(defuser)도 추가해서 사용하고 싶다면?!
위의 글 2.ftp 유저생성 에서 defuser 를 생성함
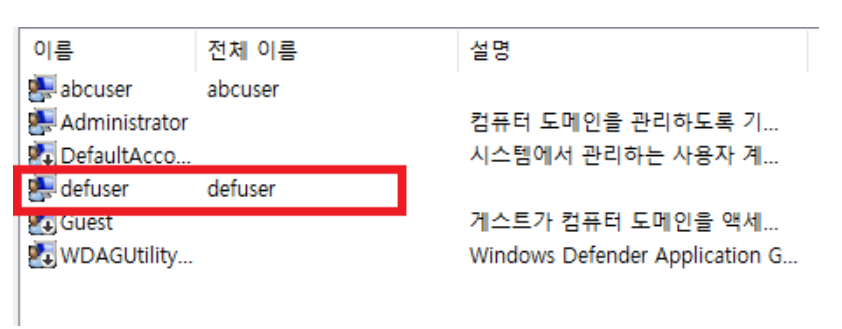
IIS 관리자 -> FTP 사이트 -> FTP -> FTP 권한 부여 규칙 -> 기능열기

허용 규칙 추가
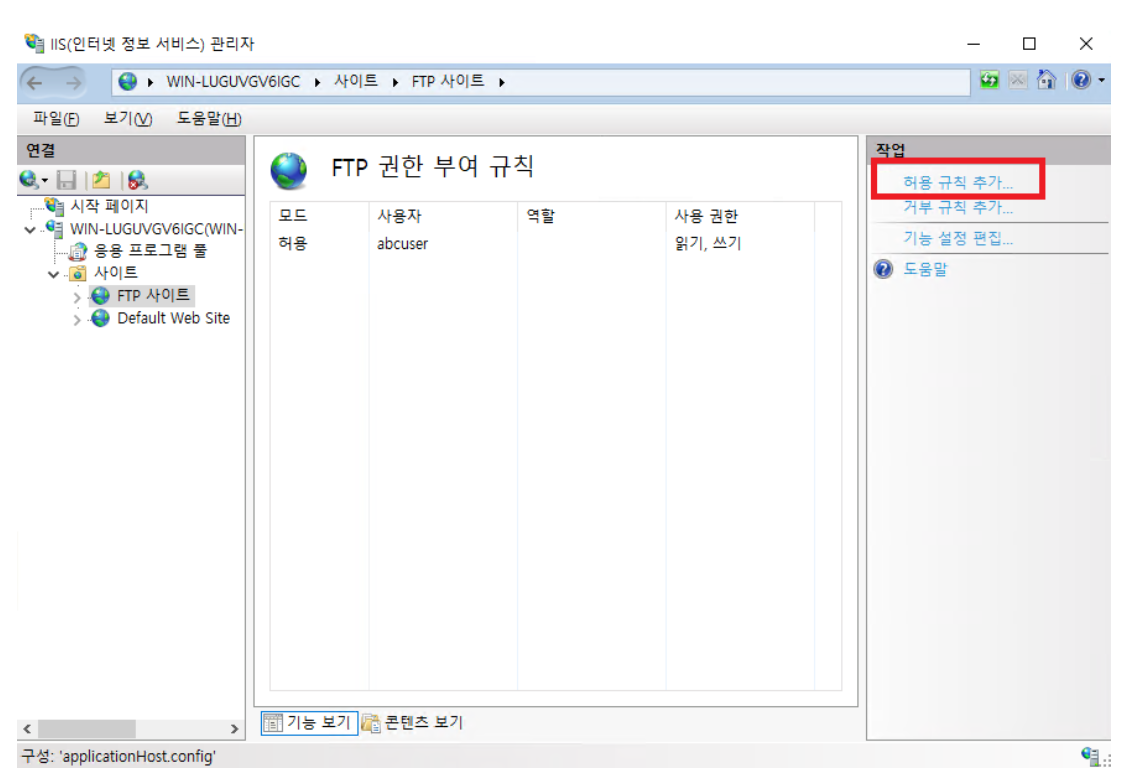
지정한 사용자 : defuser , 읽기/쓰기 체크

규칙 추가 완료

## 추가항목
- AWS 구성시 21번 포트외, 49000~50000 포트 추가 오픈 필요
- 계정과 암호 다르게 신중히 결정
- 파일질라로 접속 성공
참조
windows server 2019 FTP 설정 및 방화벽 설정 – (주)서브이즈 (servis.co.kr)
'[AWS] > ROG' 카테고리의 다른 글
| [AWS] EC2 Windows Server FTP 구축 (0) | 2021.08.06 |
|---|---|
| [AWS] FTP 530-User cannot log in 발생 원인 (1) | 2021.08.05 |
| [AWS] 원격 데스크톱 연결에서 (대용량) 파일 복사 (0) | 2021.08.05 |
| [AWS] MSSQL 데이터베이스 외부접속 방화벽 해제 (0) | 2021.08.05 |
| [AWS] Windows Server 2019 - Telnet Client 설치 (0) | 2021.08.05 |




댓글